Getting Started
Installing SwiftGCS
Requirements
Please consult the table below for the system requirements for running the GCS.
| Minimum | Recommended | |
|---|---|---|
| Operating System | Microsoft Windows, Linux | Microsoft Windows, Linux |
| Processor | x86, dual core, 1.5GHz or faster | x86 quad core, 2.0 GHz or faster |
| Memory | 2 GB | 4 GB |
| Screen | 1024x720 or better | 1280x720 or better |
| Graphics Card | OpenGL 2.1 with 128 MB or more of memory | OpenGL 3.3 with 2 GB of memory |
| Software | Java 8 JRE or newer | Java 8 JRE or newer |
| Connectivity | 1x USB port capable of providing 5 watts | 1x USB port capable of providing 5 watts, integrated GPS |
Installation
The most recent version of the GCS can be downloaded below:
Run the included installer after downloading.
- Driver installs are only needed on Windows, and are only needed the first time the GCS is installed. They can be safely ignored on future updates.
Launch the newly installed GCS.
The GCS will prompt you for a Mapbox token. If you do not already have a Mapbox token sign up for an account here. After signing up for Mapbox, you can find your access token on the Accounts page.
The GCS will then prompt you to select the units used when displaying information from the aircraft and while planning. Units can be changed at anytime, but will require a restart to have an effect.
You will then be prompted to select the aircraft type you are flying from the list. With Lynx VTOL simply select the
Lynx VTOLentry from the list.The GCS will then prompt you for a license key, a license key will be provided to you with the purchase of a Lynx VTOL, and will remain valid for all new releases of the GCS for one year from purchase. You must be connected to the internet to activate a license key.
If you do not have, or cannot find your license key please contact support@srp.aero.
License Requirements A license key is required to upload more than 15 mission items to the aircraft. The GCS may be used with this limitation for evaluation purposes.
The GCS is now ready to be used. There are several things that you may wish to change however.
- The GCS defaults to a touchscreen friendly mode. If you are using it on a desktop, or with a mouse you may wish to turn off the UI scaling. If so select the Settings Tab, then select the GCS entry and uncheck Optimize for touchscreen
- By default the GCS will report errors/crashes automatically which is used to help improve future versions. You can opt out of this behavior by selecting the Settings Tab, then select the GCS entry and uncheck Report anonymous usage and errors.
Windows Telemetry Driver Configuration:
The default settings with the telemetry radio can cause Windows to mistake the radio as a mouse. The following procedure will correct that.
Connect the telemetry radio to the computer with the aircraft powered off.
Launch the computers Device Manager. Expand the Ports entry and select the USB Serial Port entry that corresponds to your telemetry radio.
If you have multiple entries for USB Serial Port you can find the correct one by unplugging the radio from the computer, note what devices are currently available then plug the radio back in. The new entry will be your telemetry radio.
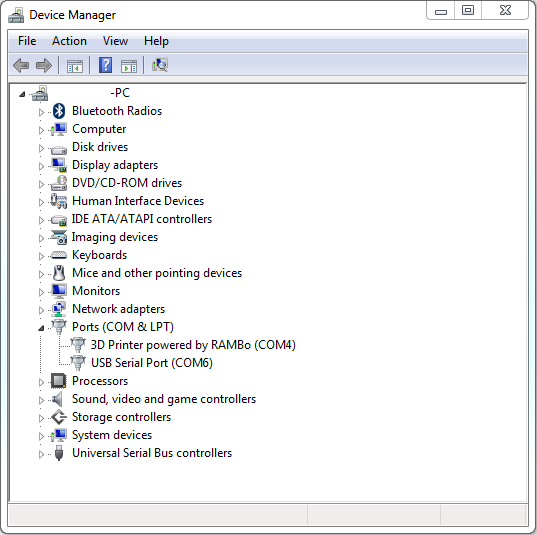
Right click on the USB Serial Port and select properties.
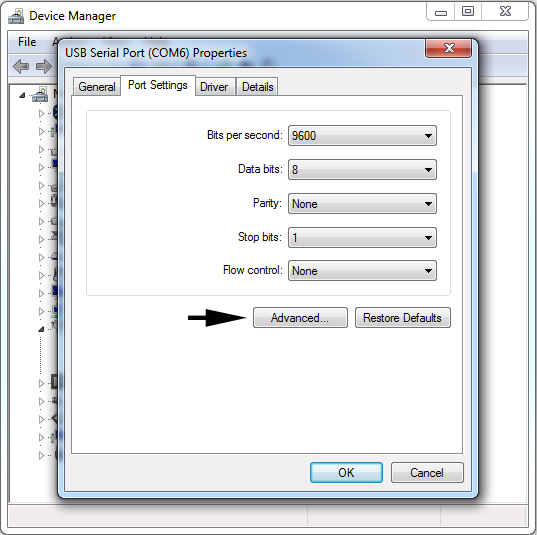
Swap to the Port Settings tab and select Advance
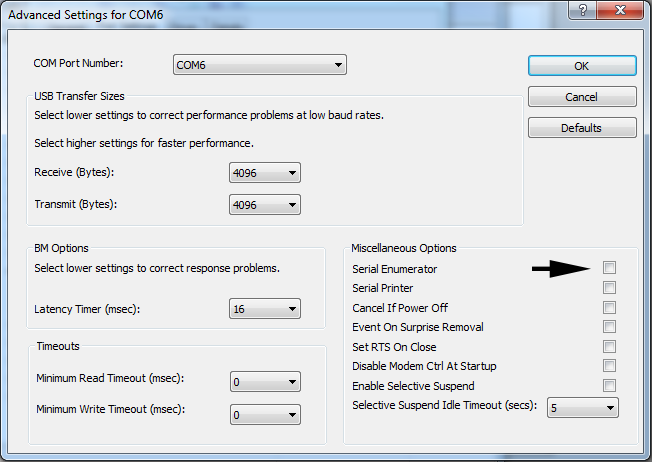
- Uncheck the Serial Enumerator option and select OK.
Installing GeoTagZ
- Download the most recent version of GeoTagZ and the manual here.
- Follow the instructions in the manual to install and configure GeoTagZ.